
You’ve got several different options to search by. This is incredibly handy to quickly see what has changed.Īnother great feature is the ability to search through commits.

This menu is contextual, so it will pull up information about the file and line you currently are on in the editor itself.įrom there, you can also pull up a diff comparing that line or file vs the previous commit. You also have the ability to view and compare Git history by file and even by line in the sidebar menu. In addition, if you hover over the blame info you get a context menu with some extra info including a button to view the commit. It’s pretty useful to see this info at a glance. By default, you can see this in two different places, alongside the code, and on the bottom bar. This extension provides simple Git blame information, who wrote the code, when they committed, etc. Once you install, you’ll have a new menu item in the sidebar with lots of options. To install the extension, open the extension panel inside of VS Code and search for GitLens and then click install. In this article, let’s take a look at the one extension that will supercharge your Git workflow in VS Code, the GitLens Extension.
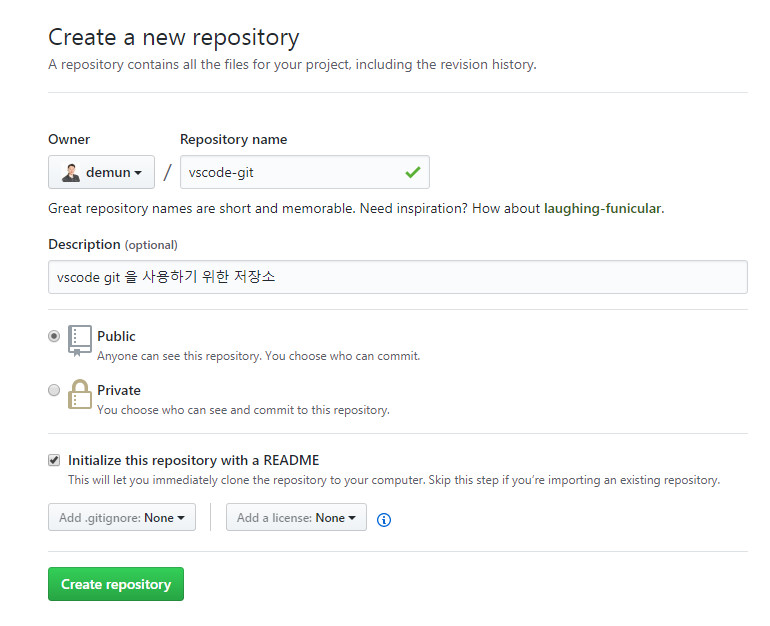
VS Code already has amazing built-in support for Git, but it also has a vast ecosystem of extensions. The other day, I saw a list of GUI tools for working with Git, and I thought, what about VS Code?


 0 kommentar(er)
0 kommentar(er)
